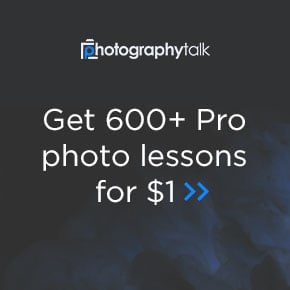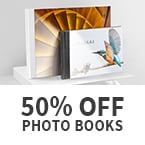- Forum
- Photography and Camera Forum
- Equipment Research, Buying and Using
- Computers
- Spyder 3 Pro - Color space question
Spyder 3 Pro - Color space question
Post #210467
This problem can be fixed by setting the window's color space back to sRGB, but does it now lose my calibration since I'm not anymore at the color space created by Spyder?
I'm pretty confused and i'd appreciate some help . I want all my software, including internet browser, to show pictures in the same way but i do want my calibration to stay put as well.
-
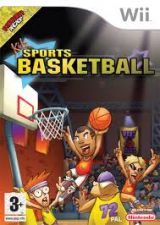
- d0wn
- New Kid On The Block
-
- Nikon D5000
- Followers: 4
- Posts: 39
-
Points:
0
Post #210469
In Windows set your monitor's color profile to the one created with Spyder 3 Pro. Make sure it's set as the default profile.
In Photoshop under Color Settings make sure your working space is set to Monitor RGB. This forces PS to use the same profile your monitor does. Also make sure you have Monitor Color under Settings selected.
Make sure you're shooting in the same color space you've calibrated for, i.e. sRGB.
Also in Color Settings under Color Management Policies, make sure "ask when opening" next to Profile Mismatches is checked. When you open an image and get the Embedded Profile Mismatch popup, make sure you select "Use the embedded profile." Since you shoot in sRGB and you calibrated your monitor to sRGB, you want to view the photos as sRGB, not anything else.
That's all there is to it.
-

- ChrisPenn
- New Kid On The Block
-
- Nikon D3000
- Followers: 7
- Posts: 49
-
Points:
0
Post #210470
d0wn wrote: I'm assuming you calibrated your monitor to sRGB.
In Windows set your monitor's color profile to the one created with Spyder 3 Pro. Make sure it's set as the default profile.
In Photoshop under Color Settings make sure your working space is set to Monitor RGB. This forces PS to use the same profile your monitor does. Also make sure you have Monitor Color under Settings selected.
Make sure you're shooting in the same color space you've calibrated for, i.e. sRGB.
Also in Color Settings under Color Management Policies, make sure "ask when opening" next to Profile Mismatches is checked. When you open an image and get the Embedded Profile Mismatch popup, make sure you select "Use the embedded profile." Since you shoot in sRGB and you calibrated your monitor to sRGB, you want to view the photos as sRGB, not anything else.
That's all there is to it.
Nope. This is a very very common problem I see mentioned around the internet. Firstly the working profile has nothing to do with the monitor profile. This is compounded by the statement that you should shoot in the space you've calibrated for. Well that doesn't make sense since what you shoot in is ultimately to become your working space and you should never calibrate your monitor to another colour space than it's native space. That defeats the purpose of generating a monitor profile to begin with.
There are three profiles you need to concern yourself with in colour managed workflow. These are the input profile (embedded in the RAW processor to convert the RAW sensor data into meaningful colours), the working profile (what your file currently is set to) and your output profile.
The input profile should be of no real concern. If you're shooting JPEG you're never exposed to it. If you're shooting RAW it's that Camera Profile tab that no one ever scrolls down to in Adobe CameraRAW. Leave this one be.
The working profile should always be the profile you're most likely to ultimately publish. You have no reason not to set this to sRGB for the simple reason that this only applies for files that you create new. When you open a file Photoshop will automatically assume the profile of the picture as your current working profile. So if you set the working profile to sRGB then fine your new file you create will have it's values limited to the sRGB colour gamut (very handy out of the box), but if you then open an image from your camera shot in AdobeRGB, well you're automatically in AdobeRGB now, or at the very least photoshop will ask you if you want to work in AdobeRGB, it should never ignore the difference. Click Edit in Photoshop from Lightroom, and the working profile becomes whatever setting you have set in Lightroom to automatically export to Photoshop.
The monitor profile on the other hand is reported by the windows operating system. Colour aware programs (such as photoshop) can poll the WCS (windows colour system) and ask it what profile the monitor has, and will automatically then adjust the output to make sure the colours are as the colour profile (and thus the Spyder3) says they should be. Based on this you should already see that Windows should have the profile generated by the Spyder 3 set for your display.
- Forum
- Photography and Camera Forum
- Equipment Research, Buying and Using
- Computers
- Spyder 3 Pro - Color space question
Latest Reviews
The Canon EOS R100 is an entry-level mirrorless camera introduced in 2023. But just because it’s an entry-level camera doesn’t mean it’s a bare-bones camera. Find out why in this review!
Nikon’s retro-looking Nikon Zfc is anything but retro. Under its classic body is a host of features and amenities that make it a worthwhile compact mirrorless camera for 2024.
The Canon EOS R50 is one of the newest R-system cameras from Canon. Is it worth your money? Find out all the details you need to know in this comprehensive review.
The Sony FE 70-200mm f/2.8 GM OSS II is Sony’s flagship mirrorless zoom lens. As such, it’s loaded with features and has a top-shelf build quality that makes it a top pick!
Latest Articles
Creating impactful photos of landscapes depends on many factors, not the least of which is your talent behind the lens. This guide explores other elements required for the best product.
The Canon EOS R100 is an entry-level mirrorless camera introduced in 2023. But just because it’s an entry-level camera doesn’t mean it’s a bare-bones camera. Find out why in this review!
Are you ready to upgrade your camera? Before buying new, you might consider the value of purchasing used gear to save money.
The Olympus OM-D E-M10 Mark IV is a micro four thirds camera released in 2020. It’s an entry-level system along with the OM-D E-M5 Mark III. Use this guide to determine which one is best for you!
Blue hour photography might not be as well known as golden hour photography, but it is every bit as good a time to create epic images of landscapes. Learn how in this quick tutorial!
Nikon’s retro-looking Nikon Zfc is anything but retro. Under its classic body is a host of features and amenities that make it a worthwhile compact mirrorless camera for 2024.
Moving from taking snapshots of your dog to creating beautiful images doesn’t have to be that difficult! Use the tips outlined in this dog photography guide, and you’ll get better results in no time.
Acrylic print photos are a beautiful way to display your favorite images. But they don’t come without some questions. Get all the answers you need about this medium in this guide!