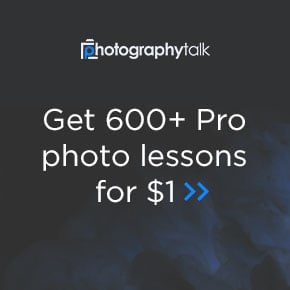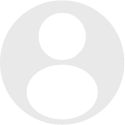- Forum
- Photography and Camera Forum
- Taking the Photo | Editing | The art of Photography!
- Editing and Presentation
- How to remove shinny face in photos?
How to remove shinny face in photos?
-
 Topic Author
Topic Author
- Justin Cramer
- Has the Hang of it
-
- Canon 7D
- Followers: 52
- Posts: 53
-
Points:
1018
Post #653397
Thank you!
-

- garyrhook
- Oh Wise One
-
- Nikon D850, Nikon D750, Panasonic G7K
- Followers: 912
- Posts: 11103
-
Points:
67681
-

- Baydream
- Moderator
-
- Canoni/60D/70D/5DmkIII
- Followers: 388
- Posts: 11185
-
Points:
7280
Post #653412
Shoot, learn and share. It will make you a better photographer.
fineartamerica.com/profiles/john-g-schickler.html?tab=artwork
-

- Nikon Shooter
- Oh Wise One
-
- 3S 3X 810 850
- Followers: 197
- Posts: 13795
-
Points:
88932
Post #653429
post-production.
This is a frequent problem in this season but there is no other way.
Light is free… capturing it is not!
-

- Instamixes
- New Kid On The Block
-
- Followers: 58
- Posts: 47
-
Points:
2119
Post #653442
1. Open up the photograph with the shiny hot spots that you want to fix.
2. Select the Clone Stamp Tool (S) from the toolbox. In the Options Bar at the top of the screen, choose a large, soft-edged brush and set the Mode to Darken and lower the Opacity to about 50%.
The idea behind setting the mode to Darken is that the only pixels that will change are the ones that are lighter than our sample area. The hot spots are essentially light-colored pixels.
3. On your subject’s face, choose an area of “clean” or non-hot spot skin. This will be the reference point and Photoshop will now only change pixels that are lighter than this. Hold down the Alt (Windows) or Option (Mac) key and click to set the reference point. The cursor will change to an eye-dropper.
4. Start to paint over the hot spots with the Clone Stamp tool. The hot spots will fade but it will still look like natural skin. You’ll find that you need to resample several times in order to correctly match the skin tones. Just Alt/Option-click every time you want to resample and start to paint again.
If the effect is too much, you can also reduce down the Opacity of the Clone Stamp Tool a little further to about 45 – 40%. Be especially careful on the skin under the eyes. You don’t want to replace hot spots with dark bags! Workaround your image until you’ve removed all of the hot spots.
So with a couple of seconds of retouching with the Clone Stamp Tool and the right blending mode you can quickly and easily do a makeover and remove the sweaty, shiny look.
Hope It Will Hwlp You.......
-

- Shadowfixer1
- Photo Elder
-
- Olympus OMD E-M1 MKII
- Followers: 1350
- Posts: 5559
-
Points:
73660
Post #653501
Make sure to do this on a duplicate layer so you can adjust opacity later if needed. Also pick from an area near the same tone and lightness as you want the repaired skin to be.Instamixes wrote: Shiny areas on a subject’s face which are caused by a flash reflecting off a shiny surface or by uneven lighting. It tends to make the subject look as if they are sweating, which is not a good look.
1. Open up the photograph with the shiny hot spots that you want to fix.
2. Select the Clone Stamp Tool (S) from the toolbox. In the Options Bar at the top of the screen, choose a large, soft-edged brush and set the Mode to Darken and lower the Opacity to about 50%.
The idea behind setting the mode to Darken is that the only pixels that will change are the ones that are lighter than our sample area. The hot spots are essentially light-colored pixels.
3. On your subject’s face, choose an area of “clean” or non-hot spot skin. This will be the reference point and Photoshop will now only change pixels that are lighter than this. Hold down the Alt (Windows) or Option (Mac) key and click to set the reference point. The cursor will change to an eye-dropper.
4. Start to paint over the hot spots with the Clone Stamp tool. The hot spots will fade but it will still look like natural skin. You’ll find that you need to resample several times in order to correctly match the skin tones. Just Alt/Option-click every time you want to resample and start to paint again.
If the effect is too much, you can also reduce down the Opacity of the Clone Stamp Tool a little further to about 45 – 40%. Be especially careful on the skin under the eyes. You don’t want to replace hot spots with dark bags! Workaround your image until you’ve removed all of the hot spots.
So with a couple of seconds of retouching with the Clone Stamp Tool and the right blending mode you can quickly and easily do a makeover and remove the sweaty, shiny look.
Hope It Will Hwlp You.......
- Forum
- Photography and Camera Forum
- Taking the Photo | Editing | The art of Photography!
- Editing and Presentation
- How to remove shinny face in photos?
Latest Reviews
The Fujifilm XT5 is a 40MP mirrorless camera capable of 6.2K video at 30p. With those specs, it’s an ideal choice for photographers needing a camera to pull double duty for imaging and video.
The Canon EOS R100 is an entry-level mirrorless camera introduced in 2023. But just because it’s an entry-level camera doesn’t mean it’s a bare-bones camera. Find out why in this review!
Nikon’s retro-looking Nikon Zfc is anything but retro. Under its classic body is a host of features and amenities that make it a worthwhile compact mirrorless camera for 2024.
The Canon EOS R50 is one of the newest R-system cameras from Canon. Is it worth your money? Find out all the details you need to know in this comprehensive review.
Forum Top Posters
-
1ropertjohn 2 posts
-
2alexcray 1 post
-
3Ted Baker 1 post
-
4Alfred_Pen... 1 post
-
5Colorado Mike 1 post
Latest Articles
Newborn photography requires skill, the right gear, and a lot of patience. This beginner’s guide discusses critical topics that will help you be more prepared for before, during, and after the shoot.
To fill the frame means to expand the footprint of the subject in your shot. Get in close, zoom in, crop the image, or use other techniques to bring the subject to the forefront.
With these simple yet effective beginner photography tips, you can avoid some of the common mistakes beginners make and get improved results with your images.
Urban photography is a genre showcasing features in urban settings. You can photograph people, architecture, mass transit, and many other subjects. Learn how to do so in this guide!
The Nikon D850 might be an older DSLR, but it was ahead of its time when it debuted in 2017. That means it still has plenty of firepower to compete with today’s powerful mirrorless cameras.
The best beginner camera isn’t the same for everyone. That means having choice is of the utmost importance. In this guide, explore five excellent beginner camera options for 2024 and beyond.
Child portrait photography is a unique undertaking requiring special skills and talents to get the best results. Start mastering this photography niche with these essential tips!
The Fujifilm XT5 is a 40MP mirrorless camera capable of 6.2K video at 30p. With those specs, it’s an ideal choice for photographers needing a camera to pull double duty for imaging and video.